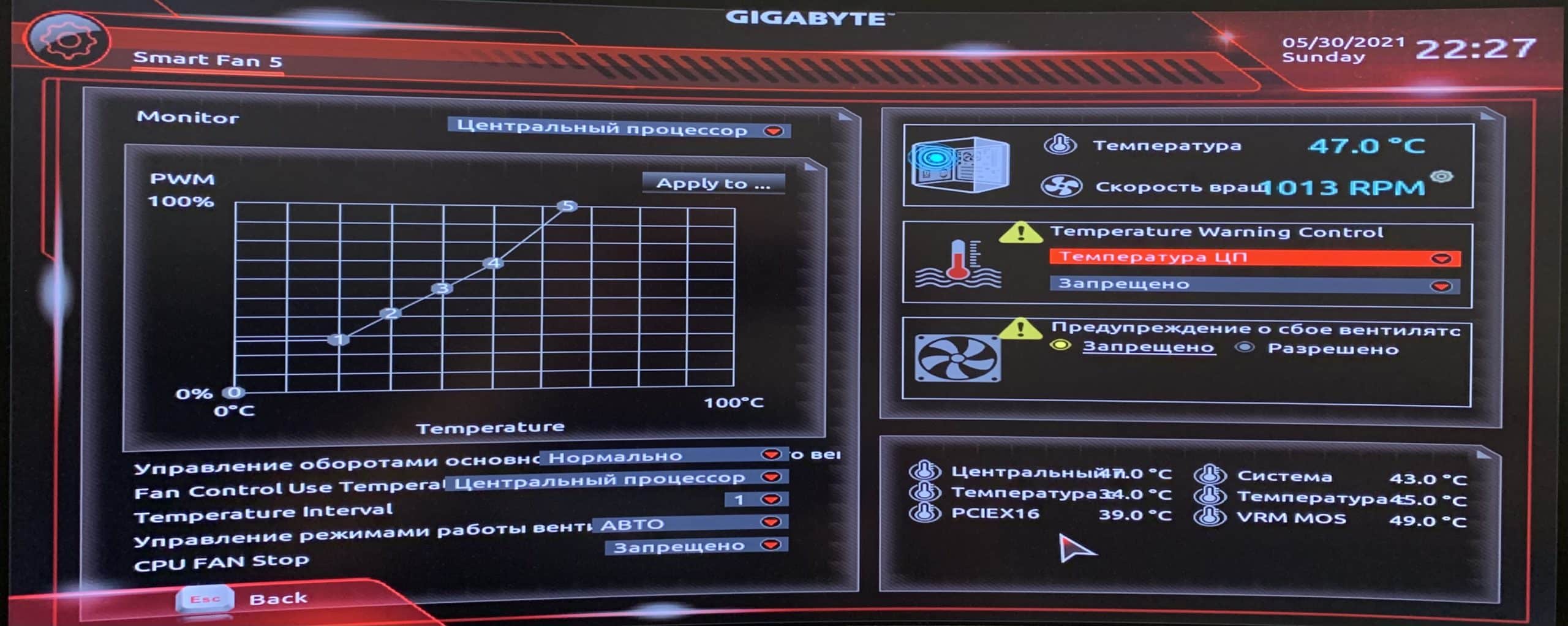Контроль за температурой процессора – важная составляющая поддержания его работоспособности, ведь ЦП – это своего рода мозг всего вашего компьютера. Его перегрев может привести к снижению производительности и пропуску тактовых частот в работе (тротлинг) и, как следствие, замедлить его работу. Чтобы не допускать подобных ситуаций осуществляйте контроль за показаниями температуры. Ниже мы вам расскажем о том, как это сделать.
Как посмотреть температуру процессора в БИОС
До начала загрузки операционной системы (необходимо включить или перезагрузить компьютер) часто нажимайте клавишу F2 до появления экрана BIOS (у разных производителей устройств могут быть назначены разные клавиши отвечающие за загрузку БИОСА - F1, F10 или Del). Главное успеть выполнить это до загрузки операционной системы, в противном случае придётся выполнить перезагрузку и попробовать снова.
Далее необходимо найти температуру процессора, обозначена - CPU Temperature или CPU Temp. Раздел, где содержатся эти сведения может называться:
- PC Health Status / Status;
- Hardware Monitor / H/W Monitor / Monitor;
- Power;
- Либо сразу на главном экране настроек.
Недостатком этого способа является то, что вы сможете узнать температуру процессора без нагрузки.
Лучшие программы для просмотра температуры процессора
Чтобы определить температуру процессора во время работы и с максимальными нагрузками можно использовать сторонние приложения.
Core Temp
- небольшая утилита, на русском языке и абсолютно бесплатная. Проста в использовании и позволяет контролировать температуру процессора и каждого отдельного ядра. Также имеется функция записи данных в течение определенного времени и последующего их экспорта в Excel.

Приятной опцией также станет настройка оповещений в целях защиты от перегрева. Установить программу можно с официального сайта по ссылке.
SpeedFan
– бесплатная утилита, выпущенная изначально для управления скоростью вращения кулеров. В последующем программа дорабатывалась и обновлялась и сейчас представляет собой инструмент для контроля за производительностью системы. Но все же главным достоинством программы, как заявляют разработчики, является, то что с ее помощью вы сможете повлиять на скорость вращения кулеров и снизить шум компьютера. Язык интерфейса можно изменить.
Во вкладках «Показатели» и «Экзотика» вы сможете увидеть температуру всех ядер процессора.

Скачать последнюю версию программы можно здесь.
Open Hardware Monitor
– утилита с открытым исходным кодом. Отображает не только текущие показатели устройств, но и максимальные значения в текущем периоде работы. Вся информация представлена в древовидной форме.

Программа полностью бесплатная и не нуждается в установке (для запуска необходимо распаковать архив и запустить файл с расширением .exe.)
Также есть возможность отображать температуру в трее. Для этого щелкните правой кнопкой мыши на нужном параметре → Show in tray.

Так вы сможете постоянно контролировать температуру процессора или других заданных параметров.
Скачать Open Hardware Monitor можно здесь.
CPUID HWMonitor
- также бесплатная программа, которая поможет контролировать различные компоненты ПК. Интерфейс выполнен на английском языке. С ее помощью вы получите информацию о текущей температуре (раздел Value), а также сведения о минимальной и максимальной температуре процессора.

С ее помощью можно дополнительно узнать температуру видеокарты, дисков, материнской платы и других устройств. Скачать можно здесь.
Speccy
- бесплатная программа для отображения полной информации о компьютере с возможностью выбора языка. Благодаря своей простоте и удобству часто рекомендуется к использованию начинающим пользователям. Программа разработана создателями CCleaner и доступна в бесплатной «free» версии, а также версии «pro» для продвинутых пользователей с автоматическими обновлениями и прочими фишками.
Основная информация о ЦП (производитель, частота и температура) отображается сразу на главном экране во время запуска. Развернутую информацию можно получить, нажав слева «Центральный процессор».

В табличной форме будет представлена информация о количестве ядер процессора, их частоте, множителе, частоте шины, температуре. Скачать утилиту можно перейдя по ссылке.
AIDA64 Extreme
– одна из популярных программ для тестирования и определения параметров различных компонентов компьютера. Ранее существовала под названием AIDA32 и позже – Everest.
Интерфейс реализован на русском языке, доступна бесплатная пробная версия на 30-дневный срок, по истечении которого необходимо будет приобрести ключ активации.
Для получения информации о процессоре выберите слева во вкладке Меню → Системная плата → ЦП.

Здесь будут представлены сведения о типе процессора, мощности, его производителе и загрузке. Некоторые сведения недоступны к просмотру и имеют подпись «TRIAL VERSION».
Информацию о температуре можно получить в разделе Компьютер → Датчики.

На экране появятся данные о температуре всех ядер процессора. Также программа позволяет проводить стресс-тесты системы, о которых будет написано ниже.
Ознакомиться с приложением и скачать его можно по следующей ссылке.
В результате проводимых исследований выяснено, что некоторые программы могут искажать данные о фактической температуре на несколько градусов. Поэтому для определения температуры рекомендуем пользоваться несколькими приложениями.
Узнать температуру процессора средствами Windows (PowerShell)
В меню Пуск найдите папку Windows PowerShell → из открывшегося списка выберите PowerShell (без дополнительных надписей) → вызовите контекстное меню (щёлкните по нему правой кнопкой мыши) → Запуск от имени администратора.

Либо найдите программу Windows PowerShell через кнопку Поиск на панели задач и также запустите от имени администратора.
В появившемся окне контроля учётных записей разрешите внесение изменений на компьютере нажатием «Да».
В окне PowerShell введите команду: get-wmiobject msacpi_thermalzonetemperature -namespace "root/wmi" → Enter.
После чего на экран будут выведены сведения о температуре процессора (его ядер). Содержаться они будут в поле CurrentTemperature.

Обратите внимание, что температура будет показана в Кельвинах. Чтобы перевести полученный результат в градусы Цельсия разделите значение из поля (у нас оно равно 3010) на 10 и отнимите 273,15.
3010 ÷ 10 – 273,15 = 27,85
В результате получаем температуру процессора равную 27,85 градусов (что само по себе уже очень странно, ведь компьютер был включен и находился в режиме средней нагрузки). Закрываем окно. Запускаем повторно PowerShell и пробуем еще раз выполнить команду. Если показатели температуры не изменились, значит данный способ не работает на вашем устройстве.
В большинстве случаев данный способ показывает температуру не верно (как и в нашем примере).
Описанный способ не на всех устройствах работает корректно. Попробуйте запустить командную строку несколько раз при различных нагрузках процессора. Если температура поля CurrentTemperature не меняется, значит на вашем устройстве определить температуру процессора средствами Windows не представляется возможным.
Нормальная температура процессора (Intel, AMD)
Производителем определяется приемлемая – нормальная температура процессора, при которой его производительность будет оставаться на заявленном уровне. Ниже мы приведем обобщенную таблицу со средними значениями для разных производителей и разных моделей процессоров.
Процессоры Intel
| Производитель и серия процессора | Режим простоя | Средняя нагрузка | Максимальная нагрузка |
| бюджетные представители процессоров Intel серии Pentium, Celeron и некоторые модели Atom | до 45 градусов | до 60 градусов | до 85 градусов |
| процессоры Intel среднего сегмента серии Core i3, некоторые модели Core i5 и Atom | до 40 градусов | до 60 градусов | 85 градусов |
| мощные и более дорогие представители процессоров Intel серии Core i5, Core i7, Xeon | до 40 градусов | до 60 градусов | 80 градусов |
Процессоры AMD
| Производитель и серия процессора | Режим простоя | Средняя нагрузка | Максимальная нагрузка |
| бюджетные представители процессоров AMD серии A4 и Athlon X4 | до 40 градусов | до 60 градусов | 85 градусов |
| процессоры AMD серии FX | до 40 градусов | до 60 градусов | 90 градусов |
Не зависимо от производителя рабочая температура процессора составляет 45 градусов Цельсия в режиме простоя и колеблется в пределах 70 градусов Цельсия в процессе работы и активных нагрузок. Обращаем ваше внимание, что все приведенные значения усреднены и применительно к конкретному устройству нужен детальный подход (во внимание должны быть взяты производитель, год выпуска, условия работы и прочие характеристики).
Что сделать если перегревается процессор?
Если вы установили, что ваш процессор перегревается:
1) загляните в корпус компьютера и очистите его при необходимости от пыли. Даже при регулярной уборке в доме предотвратить попадание пыли в компьютер не удастся;
2) замените термопасту. Термопаста имеет свой срок годности, а также на ее физические характеристики могут повлиять: окружающая атмосфера и температура воздуха. Высыхая термопаста теряет свои свойства и соответственно может препятствовать охлаждению процессора;
3) плохая циркуляция воздуха / недостаток свободного места в корпусе ПК. Повышение температуры воздуха в комнате даже на 1 градус неизбежно повлечет повышение температуры процессора примерно на 1,5 градуса. В этом случае имеет смысл установка (если отсутствуют) вентиляторов на вдув и выдув, для обеспечения хорошей проходимости воздуха. Обратите внимание и на месторасположение системного блока – замкнутое пространство вокруг него, упор в стену или радиатор отопления одной из сторон корпуса также могут стать причиной перегрева. Некоторые пользователи иногда прибегают решению данной проблемы как снятие боковой крышки корпуса.
4) слабый кулер или его поломка. В случае если вами был установлен кулер не соответствующий нормам охлаждения для данного оборудования, то он не будет справляться со своими задачами и будет возникать перегрев. Неработающий кулер в этом случае тоже надо будет заменить.
Как проверить нагрев процессора в нагрузке?
Для любого процессора производитель заявляет максимально допустимую температуру на кристалле процессора (сведения можно найти на странице производителя в интернете).

Чтобы узнать реальные возможности вашего процессора и узнать его температуру в нагрузке можно провести стресс-тест. Для этого мы воспользуемся уже упомянутой программой AIDA64 Extreme, которая позволит воссоздать ситуацию 100% загруженности процессора.
Для этого запустите программу, в строке меню выберите Сервис → Тест стабильности системы.

Откроется окно, где необходимо выбрать элементы, в отношении которых нужно провести тест (сняв или проставив галочки). Далее необходимо нажать кнопку Start в нижней части окна. Результаты нагрузок будут отображаться в виде графика.

По окончании теста стабильности системы нажмите Stop. При этом, если есть необходимость, можно сохранить результаты теста нажав кнопку Save и указав путь сохранения файла.
AIDA64 также позволит узнать максимальную температуру процессора. Благодаря чему вы сможете самостоятельно контролировать и предупреждать перегрев. Посмотреть этот показатель можно перейдя в Системная плата → CPUID → Температура Tjmax.

У всех современных процессоров имеется защита от перегрева. Советуем не допускать критических показателей температуры в работе процессора, т.к. это негативно сказывается на его производительности и может стать причиной поломки.